UPDATED January 2012: We recently needed passport photos for our Chinese visa applications, and I discovered that you can use ePassportPhoto's free service to easily create passport photos. This replaces steps 6 and 7 in the instructions below. I've left them in here for reference, but I highly recommend ePassportPhoto now. See more details below.
-----------------------
We are leaving today for Noob's first international trip! Preparations started weeks ago, because we needed to get him a passport. The first hurdle was getting a good passport photo for him. He is in a serious separation anxiety phase right now, so I knew that taking him to a passport photo place would be a no-go, because this type of expression is probably not acceptable in a passport photo:
"Hey! That's Mommy over there! Mommy! Come saaaaaaaave me!"
Instead, I did his passport photos at home -- just as I did for Littles when she got her passport. It's really quite easy!
Step 1: Review passport photo requirements
This State Department page explains the requirements for passport photos, so you'll want to start off by reviewing it carefully and ensuring that you understand all the requirements. Don't worry too much about the exact sizing requirements right now; focus on things like avoiding background shadows, eyes must be open, etc.
The Photo Examples page is also very useful, showing examples of correct and incorrect passport photos.
Step 2: Find a white (or off-white) sheet to use as a background
We use white sheets on our bed, so finding a white sheet is easy. The hard part is getting all the wrinkles out, since the background needs to be non-textured :) This was my first attempt at Noob's pictures. See all those wrinkles? Ugh.
Step 3: Set up the picture
Littles was about a month old when I took her passport pictures, so I just laid the sheet down on the floor and then laid her down on the sheet. Super easy!
Noob is much older and more mobile, so I had to figure out a way to restrain him for the pictures. I ended up draping the sheet over the fence in our backyard, then putting Noob in his booster seat on a chair in front of the sheet:
Step 4: Take the picture. And then take another. And another. And another...
Seriously, this is the great thing about doing pictures at home. I took over 20 pictures for Littles and over 70 pictures for Noob, all in the space of less than 5 minutes! Just keep shooting, because a lot of them will look like the pictures above, i.e. super cute but totally unusable for a passport photo.
Remember that your child needs to be directly facing the camera, so you'll need to get directly over a child who is laying on the floor, or crouch down to the level of a child sitting in a chair.
If you feel comfortable using the links above and the information on this page to get the sizing right on the pictures you've taken, you can skip the rest of this post. If you don't, read on...
Step 5: Download the pictures to your computer and sort through them, looking for one that meets the photo content requirements
You still don't need to worry about the sizing requirements in this step. Just for a photo where your child is looking at the camera, has a neutral facial expression, etc. If you can't find any, go back to step 4.
Here are the pictures I chose for my kids:
UPDATED January 2012: You can skip steps 6 and 7 below, and instead use ePassportPhoto to easily create passport photos with the right dimensions. All you have to do is upload your raw photo (like the ones shown above) to the site. It provides a photo editor with a box that shows lines denoting where the top and bottom of the head should be. You get the head in the photo properly positioned in the box, and voila! Perfect passport photo! ePassportPhoto then creates a 4"x6" image with four copies of your passport photo, suitable for printing (see step 8).
This saves a ton of time! I recently had to do photos for all of our Chinese visas, and it took me less than five minutes per photograph.
Best of all, it's completely free! The trickiest part of the whole process is finding the link to download the free copy of your passport photos. ePassportPhoto also provides a couple of paid services (which are a rip-off, in my opinion, as they cost the same as getting passport photos done locally), so you have to look closely for the "No thank you" link that allows you to bypass those and just get the downloadable image of your photos.
I've left the old steps for doing this in here for future reference, but I highly recommend using ePassportPhoto instead, if at all possible.
Step 6: Crop and size the photo
OK, this is where you need to start worrying about the photo sizing requirements. This page explains the precise sizing requirements.
For Noob's picture, I just used the good ol' Paint program that comes with Windows 7. And a little bit of basic math :)
Paint comes with a handy option to show picture sizes in inches, rather than the default of pixels. This is the Properties page under the File menu:
And it has another handy option to show gridlines on the picture:
I counted the number of "boxes" between the top of Noob's hair and the bottom of his chin. It was a little over 8 boxes. I knew from the photo composition page that in the final picture, this measurement needed to be between 1" and 1 3/8". I shot for the middle and tried to make it 1 1/4". That meant that each "box" in Paint represented 1.25" / 8 boxes = .15625 inches per box.
Going back to the photo composition page, the eye height must be between 1 1/8" and 1 3/8" from the bottom of the photo. Again, I shot for the middle and tried to make it 1 1/4", or about eight boxes. I counted down 8 boxes from the row containing Noob's eyes, and that gave me where the bottom of my photo needed to be. I've put a red line in the picture below to show this:
The cropped picture needs to be a 2" square, so 2 inches / .15625 inches per box = a total of 12.8 boxes. I rounded it off to be an even 13 boxes.
Of course, I knew where the bottom of that box was (the red line shown above), so I knew where the top needed to be, too. For the sides, I counted how many boxes wide Noob's head is (about 7 boxes), and then "padded" appropriately on each side of his head to get to a total width of 13 boxes (so, 3 additional boxes to each side).
Then I used the select tool to draw my square. My calculations were a little off and I had to add another box to the width to make things look right. That's fine, as long as the final square really is a square :)
Then I used the crop tool to crop out the rest of the picture:
Now I had a picture that should be the right proportions, but I needed to resize it to actually be 2" by 2". It would be really nice if Paint allowed you to resize to a specific size in inches, but unfortunately, it only lets you resize by pixels or percentage. So, I choose a percentage that I knew would get me close to 2" by 2", but would still be a little larger. Then I started resizing one pixel at a time until I get to exactly 2" by 2":
The final pictures for my kids:
Step 7 (optional): Create two copies of the photo
You'll need to have two copies of the same photo, so to save paper when printing, you may want to create an image that has the two copies side-by-side. To do this in Paint:
- Press Ctrl-A to select the entire picture.
- Press Ctrl-C to copy it to the clipboard.
- Go to File | New to create a new blank image.
- Go to File | Properties and enter the size that you want the new image to be. I knew I'd be printing on 4" x 6" photo paper, so I used that as the size for the new image.
- Press Ctrl-V to paste the picture into the new image.
- Press Ctrl-V again. This will paste another copy of the picture. It will be directly over the first copy at first, but you can drag and drop it to somewhere else in the new image.
- Save the new image.
Step 8: Print
I printed a low-resolution copy on regular printer paper first, then got out a measuring tape and made sure that all the sizing was accurate.
Then I printed the final version on photo paper. You can find this at just about any store that sells printer paper. I even saw some in the check-out aisle at Dollar Tree a few days ago!
UPDATED January 2012: For Noob's passport photo, I printed myself, and it was accepted just fine. For our Chinese visas, our visa processing service recommended not using printed-at-home photos. Since we were in a bit of a time crunch to get the visas, I didn't want to do anything that might put us at risk of rejection. So I "splurged," and sent the images to Walgreens for printing. Normal price for this is about 20 cents a print, but there are always coupon codes floating around online that will give you a significant discount. I ended up paying a whopping 38 cents total, to print all four of our passport photos. Not bad at all.
And that's it! It does take some time fiddling around to get the sizing right [UPDATED January 2012: a lot less time if you use ePassportPhoto!], but for my kids, at this age, it was worth it to avoid the trauma of attempting to get a professional picture done.











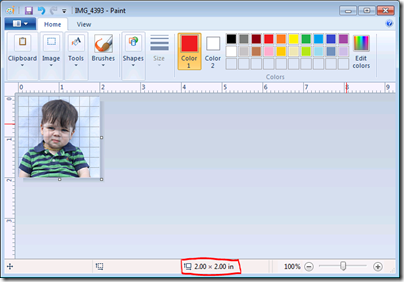


No comments:
Post a Comment